
首先,可以通过多种方法创建输入用视表,本向导中视表定义信息来自导入向导的输入文件。
从对象菜单中选择新建视表

如下所示,显示视表属性对话框。
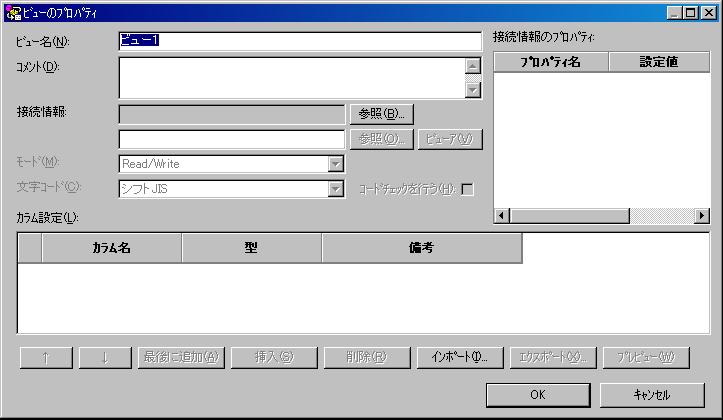
点击导入按钮启动导入向导。
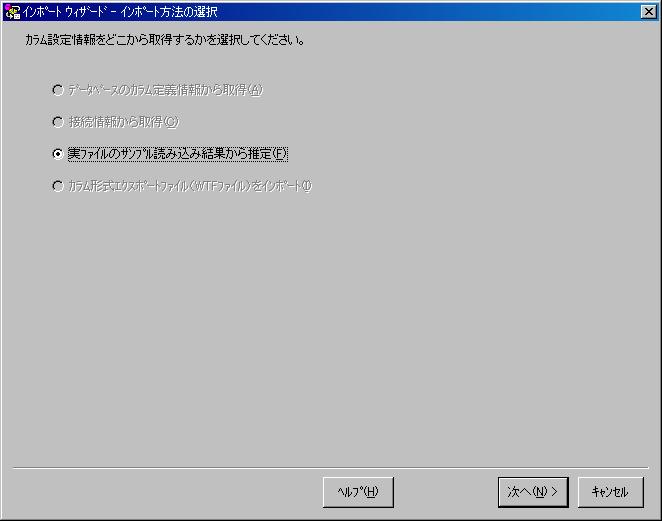
从读取对象文件中获得样例数据。 该功能从读取对象文件中获取定义表格栏的数据和表头数据。 读取对象文件选择好后点击下一步按钮。

指定在步骤1:预先准备中准备好的
"C:\TEST\SampleSource.csv" 文件作为读取对象文件。
直接输入文件名称或者点击浏览按钮从所列表单中选择相应文件。
也可以直接把源文件"SampleSource.csv"
拖到读取对象文件中。


指定好文件后点击下一步按钮。
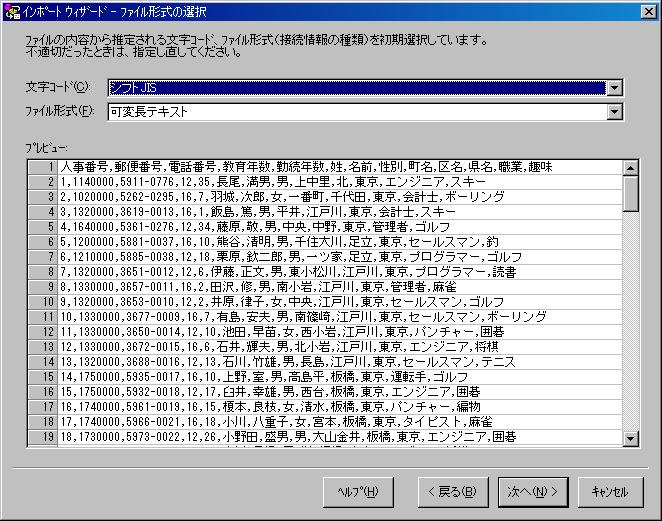
如下所示为取得的文字码和文件格式。
在该设置画面中确保可以预览到正确的数据。
当读取"SampleSource.csv"时,不需要改变这里的设置。
确认该设置没有问题后点击下一步按钮。

如下所示是来自导入文件的可变长文本文件的格式。
在该设置画面中,请确认数据可以被正确预览。
当读入"SampleSource.csv" 时,保留精度行的缺省值。
当在第一部分(样例读入部分)读入的数据位数比其它部分的使用位数小时,可能需要设置到精度所允许的最大值。
这种情况下,应该为精度行指定一个大一点的数值。
确认没有问题后点击下一步按钮。

输入文件的信息显示在表格栏中,请确认对话框能够完整显示所有内容。
当读入"SampleSource.csv"时,不需要更改该文件的设置。
可以修改表格栏的类型和精度。
例如,第2列"ZIP Code"是 "二进制数值",而样例中除了一部分数据是诸如"160-0023"
这样的字符串之外,其余都是数值型。
此外,也可以在视图属性对话框中修改表格栏的类型和精度。
更改导入模式的值为"置换保存"。
本向导中,选择"追加"或者"置换保存"结果是相同的,
因为没有在视表属性对话框中进行表格栏的设置。
导入表格栏设置时,可以选择"追加"来保留原有表格栏的设置。
也可以选择"置换保存"按钮清楚原有表格栏的所有设置。
设置好之后就可以点击下一步按钮。

由于导入正处于未设置连接源信息的状态,如图,显示了选择设定的连接源信息对话框。
如图,选择了连接源信息目录(根目录)中新建连接源信息,并为视表所用。
选择好之后,基于该对话框设置的一个新的连接源信息就被创建了。
如果适用于视表的连接源信息已经存在,也可以选择选择已存在连接源信息,并为视表所用
在显示的已存在连接源信息列表中选择。
本向导中,选择连接源信息目录(根目录)中新建连接源信息,并为视表所用并点击完成按钮。
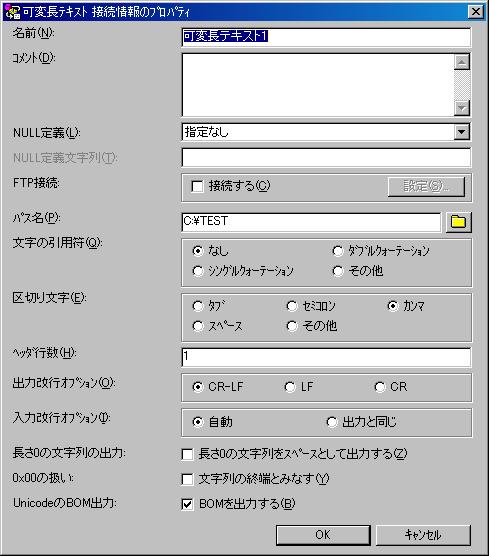
按照导入向导的设置,如下图显示了可变长文本连接源信息属性对话框。
在该对话框中,应该设置了如下信息:路径名,文字引用符和文字分隔符。
指定其余的设置。
这次,用如下输入值来设定。
| 名称 | 逗号分隔文本 |
|---|---|
| 注释 | 快速指南用连接源信息 可变长文本 逗号分隔 |
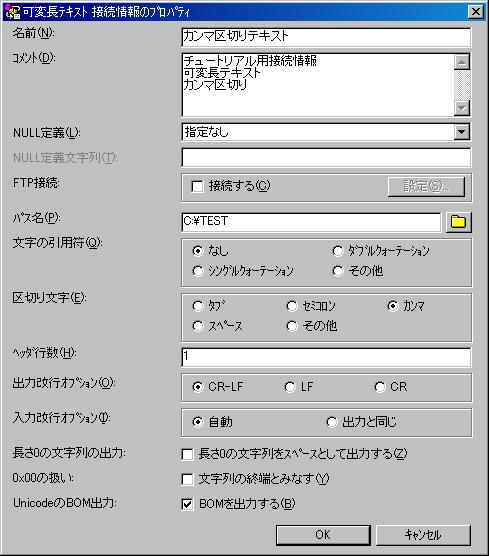
完成设置后点击确定按钮。

连接源信息,
文件名,
文字码,和
表格栏属性已经在视表属性对话框中被指定。
然后再指定其余属性。
这里使用如下输入值来设定。
| 视表名 | 个人信息 |
|---|---|
| 注释 | 快速指南用输入用视表 |
| 模式 | 只读 |
部分表格栏属性可能会被修改。
不过如果是只读"SampleSource.csv"那就不需要改变原本的设置。
例如表格行"Occupation"和"Hobby"应该设置大一点,以便于容纳位数较大的文本的输入。
可以同时修改这两个字段的值。
首先选中精度列"Occupation"行所在单元格,当按住SHIFT键时,
点击 精度列"Hobby"行所在单元格,选定其中的内容。
点击鼠标右键,显示快捷菜单并点击单位元编辑.
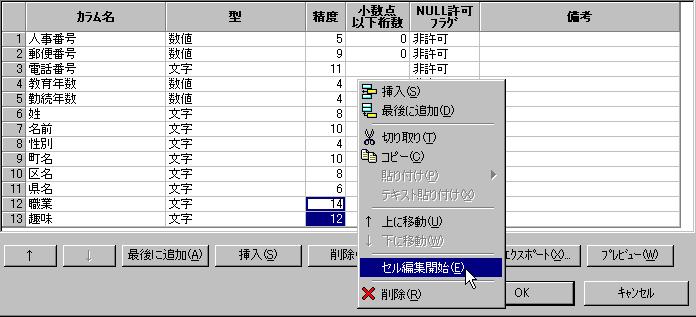
进入编辑模式来修改精度列"Occupation"行的单元格内容。
把值更新为"30"。
按回车键保存修改值或者点击其它单元格继续编辑。
这样,精度列行"Occupation"和"Hobby"所在的单元格数值都被更改为"30"了。

点击确定按钮完成所有操作。 输入用视表建好了。