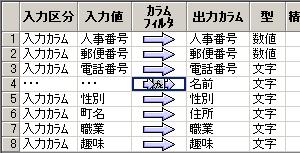点击表格栏配置选项。 它用于匹配输入用视表表格栏行号和输出用视表表格栏行号。

如果输入输出表格栏名称相同,它会自动分配表格栏间的行号。
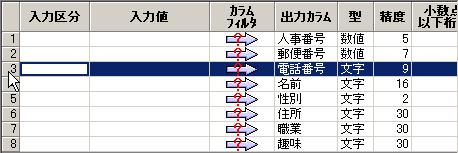
选择目标行并点击自动分配按钮。
本产品通过从输入代码到输出代码寻找相同表格栏名称进而找到相近的行来自动分配的。

点击表格栏配置的左上角一栏的单元格来选中所有行, 当所有行被选中并自动分配后,输入输出用视表的匹配情况如下图所示。
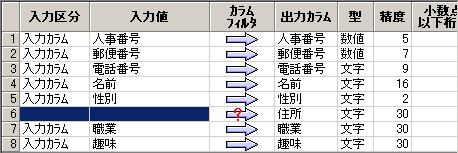
如果输入用视表的表格栏名和输入用视表的相应列名称相近而不相同, 就不会自动匹配对应表格行。本向导中,输出用视表的"Address"表格行在输入用视表中找不到匹配行, 所以设定输入用视表的"Town"表格行作为输出用视表的"Address"表格行。
首先,要确认左下方带有输入值的视表"Personnel Information"的存在。 因为在已选的左下方视表显示的表格行名称中,可以拖放"Town"到输入用视表的"Address"。 此外,可以选择已匹配的输入和输入表格行。 也可以点击>按钮来进行设置。
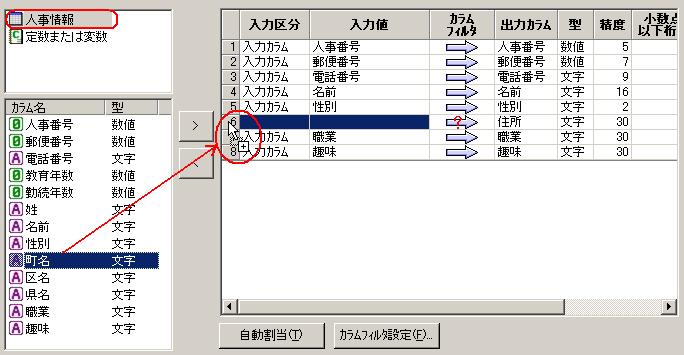
现在,所有输出的表格行和转换后的输入表格行匹配了。
本产品中,除了转换表格行,还可以通过计算组件和执行其它过程来匹配。
输出用视表的"名称"表格栏仍没有被设定,因为在输入用视表中相同的表格栏名称是不存在的。
因此,可以将输入用视表的"First Name"表格行和"Last Name"表格行组合并输出到输出用视表的"Name"表格行中去。
首先,选择输出用视表的"Name"表格行。
双击示图![]() 并查看如下所示的表格栏过滤器的设定对话框。
该对话框可以通过处理多项输入表格行创建输出表格行的内容。
并查看如下所示的表格栏过滤器的设定对话框。
该对话框可以通过处理多项输入表格行创建输出表格行的内容。
为了帮助理解,追加了注释。
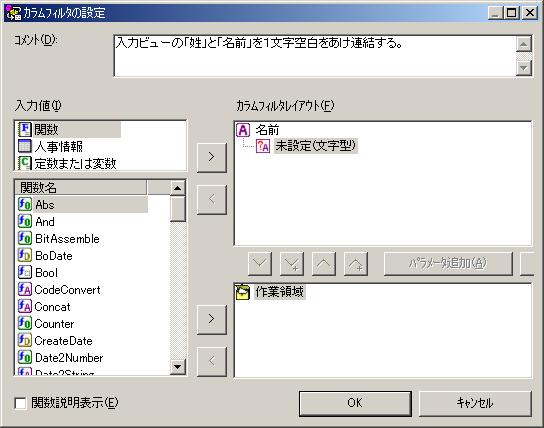
如果从输入值中选择"函数",就会显示如下所示的列表。 把函数"Concat"拖放到表格栏过滤器的配置的"未设定"项目上。
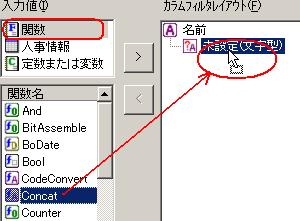
"Concat"是用于连接多项字符串的函数。 如下显示了2个"未设定"参数。

在字符串用Concat函数连接前,用Trim函数删除两边的空格。 设置"Concat"函数时,将函数"Trim"拖放到"未设定"项目上。

从输入值选择输入用视表"Personnel Information", 整个"Personnel Information"视表的表格栏如下所示。 从列表中把"First Name"拖放到函数"Trim"的参数中,同样设置好"Last Name"表格行。
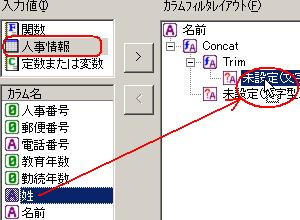
若要在"First Name"和"Last Name"之间输入空格,需要在"Concat"函数中增加一个新的参数。 选中函数"Concat"并右键点击,在快捷菜单中选择参数追加。

因为在"First Name"和"Last Name"之间插入了一个空格,"Last Name"变为最后一个参数,同时也要先Trim函数去空格。 当"未设定"参数是选中状态时,拖放"Trim"函数到"未设定"项目上。

在"Last Name"和"First Name"之间插入空格。 在输入值中,如果选择了"常数或变量",那么常量类型会显示在下方, 将"字符常数"拖放到表格栏过滤器的配置"未设定"项目上。

如下显示了"请输入常数"
并且项目变为可编辑状态。
当变为非编辑状态时,按F2或者在项目上双击来编辑。
这种情况时,可以不用拖放字符常量,双击"未设定"项目即可变为字符常量。

按空格键设定空格。 检查参数空格字符串是否是选中高亮状态可以确认空格是否插入了。 到此,"First Name",空格,"Last Name"被连接好输出到表格行"Name"中了。 点击确认按钮来确认并关闭表格栏过滤器的设置对话框。

表格栏过滤器的过滤条件的创建如![]() 所示。
所示。