接下来,创建输出用视表。 本向导中,需要在创建一个新的视表后导入表格栏定义信息。当然,也可以简单地修改一下输入用视表的复制来建立输出用视表。
虽然一个连接源信息可以用于多个视表,但是,用于输入用视表的连接源信息不能用于输出用视表。
因为在这里,输出用视表的文件格式是用TAB来分隔的文本文件,而输入用视表是用逗号分隔的文本文件,
不作修改的话,输入用视表的连接源信息是不可以用的。
下面,从对象菜单中选择新建连接源信息来新建一个连接源信息。

在该对话框中,根据要访问的文件格式选择一种基于文件格式的连接源信息, 因为TAB分隔的文本文件是一种可变长文本文件,选择可变长文本文件并点击确认按钮。

显示了可变长连接源信息属性对话框。
为每个属性指定适当的值。
填写输入数据时可以使用如下信息。
| 名称 | Tab分隔文本 |
|---|---|
| 注释 |
快速指南用连接源信息 可变长文本 Tab分隔 |
| 路径名 | C:\TEST |
| 分隔符 | Tab(缺省值) |
| 表头行数 | 1 |

可以输入路径名也可以在已存在目录中进行选择,
点击 ![]() 按钮。
目录选择好后,点击确认按钮。
按钮。
目录选择好后,点击确认按钮。

完成后点击确认按钮。 新的连接源信息就被创建好了。
接着,创建视表。
在对象菜单中选择新建视表,显示视表属性对话框。
和步骤3:创建输入用视表的操作相同。
开始时,除了视表名和注释之外,只有连接源信息右边的浏览按钮可以操作。
如果不设置连接源信息,下面的操作无法进行。
在步骤3:创建输入用视表时,已经设置过连接源信息。
然而,这次通过选择连接源信息右边的浏览按钮快捷菜单中的连接源信息设定连接源。
当点击了浏览按钮,将会显示如下对话框。

选择"Tab分隔文本"作为连接源信息,然后点击确认按钮关闭对话框。
视表属性对话框中会显示指定"Tab分隔文本"为连接源的连接源信息。
现在,其余项目可见了。
请正确设置每个项目。
这次,为每个项目设定如下信息。
| 视表名 | Staff Register |
|---|---|
| 注释 | 快速指南用输出用视表 |
| 文件名 | SampleTarget.txt |
| 模式 | 只写 |
| 文字码 | GB18030(缺省值) |
此外,在表格栏属性中设置表格栏定义。
本向导中,已经准备好用于表格栏定义信息的表格栏格式导出文件。
打开导入向导,点击导入按钮。
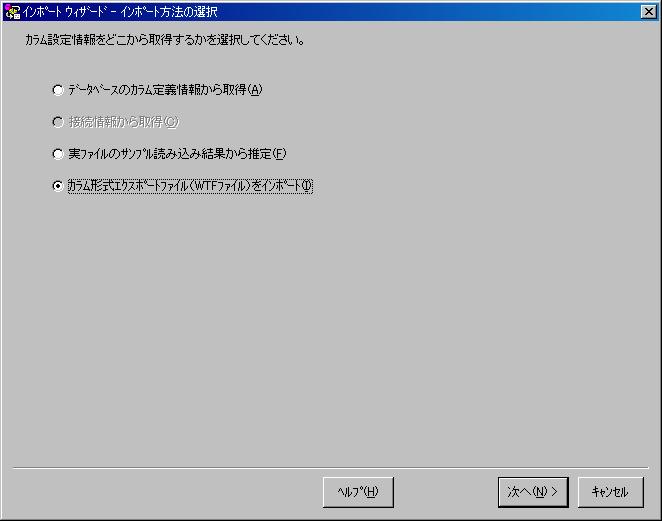
选择好导入表格栏格式导出文件(WTF文件)后点击下一步按钮。

指定导入文件名称。
点击浏览按钮之后Windows会打开标准的【打开对话框】。
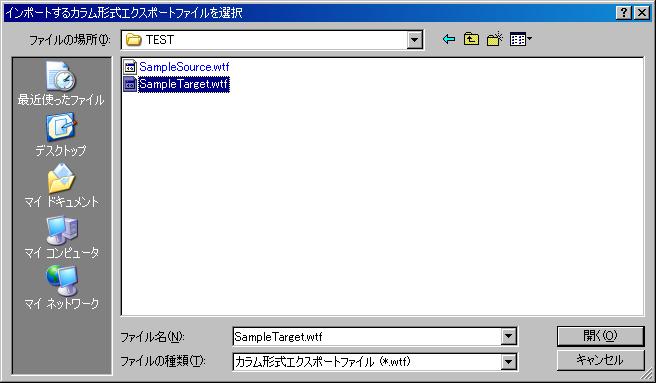
用于创建输出用视表的表格栏格式导出文件名为"C:\TEST\SampleTarget.wtf",
该文件是在步骤1:预先准备中建好的。
在目录"C:\TEST"中选择"SampleTarget.wtf"
并点击打开按钮。
导入向导的导入文件路径的文本框中指定了文件路径。
除了点击浏览按钮,也可以用Windows Explorert把路径名拖到指定位置。
更改导入模式为"置换保存"。
本向导中,选择"追加"导入的结果也是相同的,因为视表属性对话框的表格栏属性不存在。
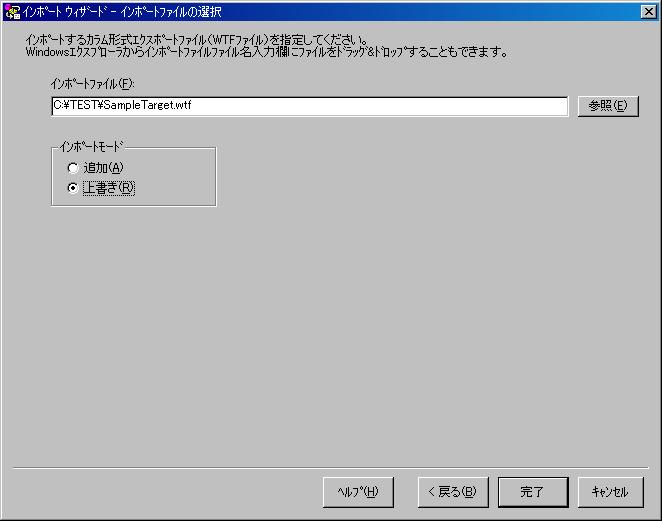
结束该设置后点击完成按钮。 当读入表格栏定义信息后,视表属性对话框中,表格栏属性的每列定义都被设定好了。

点击确认按钮,输出用视表就被创建完成了。
帮助:自己创建表格栏信息
可以跳过该部分,它不是本向导的必须步骤。
此外,导入表格栏信息可以使用importYou来逐一创建表格栏。 向导的该部分,说明了自己创建表格栏的方法。
下面创建名为"Personnel ID"的五位数字型表格行。
| 表格栏名 | Personnel ID |
|---|---|
| 类型 | Binary number |
| 精度 | 5 |
名为"Personnel ID"的表格行就被创建好了。 可以点击追加按钮来增添新的表格行。 要删除表格行的话,选中想要删除的表格行,然后点击删除。